When your MacBook is connected to WiFi but no Internet, it can be very annoying. This issue can disrupt your work, leisure, or communication, leaving you scrambling for answers. The good news is that this is a common problem, and multiple ways exist to troubleshoot it. By following some simple steps, you can get back online quickly. This blog post will cover the most usual reasons why this happens and how to fix them.
1. Check Your Network Connection
Before diving into more complex fixes, ensure the problem isn’t with your network provider. If other devices in your home or office can’t connect to the internet, the issue likely lies with your router or internet service. In this case, restarting your router may resolve the problem.
Steps to restart your router:
- Unplug the router from the power outlet.
- Wait for 30 seconds.
- Take out the router and wait for the lights to come back on.
- Try reconnecting your MacBook to Wi-Fi.
If your internet works on other devices but not your MacBook, continue with the following steps.
2. Restart Your MacBook
Sometimes, the most straightforward solutions are the most effective. Restarting your MacBook can clear out temporary software glitches affecting your internet connection. To restart your MacBook:
- Click on the Apple logo in the upper left corner of your screen.
- Select “Restart.”
- Allow your MacBook to reboot and reconnect to the Wi-Fi.
Once it’s restarted, check if you can access the internet. If not, move on to the next step.
3. Forget and Reconnect to the Wi-Fi Network
Another standard solution is to forget your Wi-Fi network and reconnect to it. This process removes any stored information about the network that may be causing the issue.
Here’s how you can do it:
- Click on the Wi-Fi icon at the top right corner of your MacBook.
- Select “Open Network Preferences.”
- Click “Advanced” and find your Wi-Fi network under “Preferred Networks.”
- Click the “-” button next to your network to remove it.
- Click “OK” and reconnect to your Wi-Fi by entering the password.
If the issue persists, proceed with more advanced troubleshooting methods.
4. Renew DHCP Lease
The Dynamic Host Configuration Protocol (DHCP) lease assigns an IP address to your MacBook when it connects to a network. Sometimes, renewing the DHCP lease can fix network issues. To do this:
- Open “System Preferences” and click “Network.”
- On the left, choose your Wi-Fi network.
- Click “Advanced” in the lower-right corner.
- Go to the “TCP/IP” tab and click “Renew DHCP Lease.”
After renewing the lease, reconnect to the Wi-Fi and test your internet connection.
5. Check DNS Settings
Domain Name System (DNS) turns domain names into IP addresses. If your MacBook is connected to Wi-Fi but not the internet, incorrect DNS settings could be the culprit.
Follow these steps to check and change your DNS settings:
- Go to “System Preferences” and click “Network.”
- Select your Wi-Fi network and click “Advanced.”
- Go to the “DNS” tab.
- If there are any existing DNS addresses, click the minus (-) button to remove them.
- Add Google’s public DNS by clicking the plus (+) button and entering the following addresses:
- 8.8.8.8
- 8.8.4.4
- Now click “OK” and “Apply” to keep the changes you made.
Test the connection to see if the issue is resolved.
6. Reset Network Configuration
If none work, you can fix the problem by restarting your MacBook’s network settings. This method wipes all network configurations, so ensure you know your Wi-Fi passwords before proceeding.
Here’s how you can reset your network configuration:
- Open Finder and click “Go” in the menu bar.
- Select “Go to Folder.”
- Type /Library/Preferences/SystemConfiguration/ and click “Go.”
- Get rid of the following files:
- com.apple.airport.preferences.plist
- com.apple.network.eapolclient.configuration.plist
- com.apple. Wi-Fi.message-tracer.plist
- NetworkInterfaces.plist
- preferences.plist
- Restart your MacBook and reconnect to the Wi-Fi network.
This step should reset your network preferences, potentially fixing the issue. We can also assist on troubleshooting your home network.

7. Update macOS
Sometimes, a simple software update can fix network problems. Apple frequently releases macOS updates that address bugs and improve system performance, including network connectivity.
To update your macOS:
- Pick up the Apple icon and click on “System Preferences.”
- Choose “Software Update.”
- Click “Update Now” and do what it says on the screen.
After the update, reconnect to your Wi-Fi and see if the internet works.
8. Check for Interference or Hardware Issues
If all the programme fixes don’t work, the problem might be with the hardware. Other gadgets or things can cause issues with your Wi-Fi signal. Ensure your router is in an open space, away from large metal objects and electronics that might interfere with the signal.
If your MacBook’s internal components, like the Wi-Fi card, are damaged, you may need professional assistance. In this case, you can rely on Macbook Repair services like the ones we offer at ChoiceTel. We also provide mobile computer repairs all over Wynnum for more convenient service.
9. Test with a Different Network
Finally, if none of the above solutions works, try connecting your MacBook to a different Wi-Fi network (like at a café or a friend’s house) to see if the issue persists. If your MacBook works on a different network, the problem likely lies with your router or internet service provider. If it still doesn’t work, it might be time to consult an expert.

Getting Your MacBook Back Online
Experiencing Wi-Fi issues on your MacBook is frustrating, but following the steps outlined above, you should be able to fix the problem and restore your connection. Whether updating your DNS settings, resetting your network configuration, or seeking professional help, there’s always a solution.
For ongoing issues or more complicated network problems, don’t hesitate to contact experts like us at ChoiceTel. We specialise in Internet and networking solutions to ensure your devices stay connected without interruption. Whether you need remote help or hands-on support, we’re here to assist with any necessary troubleshooting and repairs.
If you’ve accidentally spilled liquid on your MacBook, act quickly to minimize damage. Refer to our Expert Tips to Fix Water-Damaged MacBook for immediate steps to take.
And if your MacBook screen is damaged, be sure to check out our MacBook Screen Repair Cost Guide to budget for the repair.
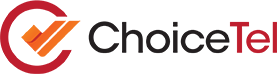

Recent Comments