Connecting your Epson printer to a Wi-Fi network is required for seamless wireless printing from your laptop, desktop, or mobile device. Whether working from home, managing a small business, or printing personal documents, a Wi-Fi-enabled printer adds convenience and efficiency to your daily tech needs. However, the setup process can be confusing if you’re unfamiliar with network configurations or printer settings.
This detailed tutorial will walk you through connecting an Epson printer to Wi-Fi, resolving typical issues, and ensuring your device is configured correctly for wireless printing. Whether you have an Epson EcoTank, WorkForce, or Expression series printer, this article will help you connect quickly.
Step 1: Check Your Network
Before you start the setup process, it’s essential to make sure your Wi-Fi network is stable and functioning. Make sure:
- Your wireless router is powered on and connected to the internet.
- You know your network name (SSID) and password.
- Your printer is within range of your router’s Wi-Fi signal.
Having these details ready will help avoid connection delays during the setup.
Step 2: Power On and Prepare the Printer
- Plug in your Epson printer and power it on.
- Make sure the paper is in the tray and the ink is in the cartridges or tanks.
- If this is your first time setting up the printer, go through the initial setup process on the printer’s screen (language selection, etc.).
Some Epson printers have touchscreens, while others use button-based navigation. In either case, proceed to the Wi-Fi setup section in the printer’s menu.
Step 3: Use the Printer’s Control Panel to Connect
Here’s how to connect the printer directly through the control panel:
For Touchscreen Models:
- Press Home, then go to Wi-Fi Setup or Network Settings.
- Select Wi-Fi Setup Wizard.
- A list of available networks will appear. Choose your network name (SSID).
- Enter your Wi-Fi password into the on-screen keyboard.
- Once connected, a confirmation message will appear. The Wi-Fi icon on the screen should turn solid, indicating a successful connection.
For Button-Based Models:
- Press the Wi-Fi button until the Wi-Fi light starts to flash.
- Use the arrow keys to navigate the Wi-Fi Setup Wizard or Push Button Setup (WPS).
- Follow the steps to select your network and enter your password.
- Once connected, the Wi-Fi light will stay solid.
Step 4: Install the Printer Software on Your Device
Even though the printer is now connected to Wi-Fi, you must install the printer drivers and utilities on your computer.
For Windows or macOS:
- Visit Epson’s official website and navigate to the support page.
- Enter your printer model (e.g., Epson ET-2850).
- Download the most recent drivers and utilities for your operating system.
- Run the installer and follow the on-screen instructions.
- When prompted, select Wireless Connection during the installation process.
Your computer will search for the printer over the network and complete the setup. Once done, you’ll be able to print wirelessly from any program.
Step 5: Use the Epson Smart Panel or Epson iPrint App (Optional)
Epson offers the Epson Smart Panel and Epson iPrint apps for mobile devices like smartphones or tablets. These apps let you print, scan, and manage printer settings directly from your phone.
To set it up:
- Download the Epson iPrint app from the App Store or Google Play.
- When you open the app, it will immediately search for available printers.
- Select your printer and start printing photos, documents, or cloud files.
Troubleshooting Common Wi-Fi Connection Issues
Even with the best instructions, things can go wrong. Here are some quick troubleshooting tips:
- Printer Not Found: Make that the printer and your computer/mobile device are connected to the same Wi-Fi network.
- Wrong Password: Double-check your Wi-Fi password for case sensitivity and spelling errors.
- Wi-Fi Signal Weak: Consider moving your printer closer to the router or utilising a Wi-Fi extender.
- Firmware Outdated: Go to Epson’s website and check if your printer model is updated.
If all else fails, reset the network settings on your Epson printer and start the process from scratch.

When to Get Professional Help
While setting up a printer is usually straightforward, issues can sometimes stem from deeper problems—like router settings, network conflicts, or outdated computer software. That’s where we at Choicetel come in.
With over 18 years of experience, we specialise in helping customers across Wynnum and surrounding areas get their tech back on track. Whether it’s Wi-Fi issues, printer setup, or general computer health, we’re here to help. Don’t let a frustrating setup process slow you down—contact us for efficient, affordable support.
Suppose you’re dealing with ongoing problems beyond your printer. In that case, we also offer specialised services like Computer Repairs, MacBook Repair, New Custom Computers, Onsite Computer Repairs, and Virus Removal to keep all your devices running smoothly.
Streamline Your Printing Experience
Connecting an Epson printer to WiFi does not have to be a difficult operation. With the right techniques and patience, you can have your printer up and running wirelessly in under 15 minutes. Remember to keep your Wi-Fi details handy, follow your model’s instructions, and install the correct drivers on your computer.
Whether printing family photos, business reports, or school assignments, a wireless setup makes your Epson printer more accessible and versatile. And if you ever run into issues, remember that expert help is just a call away.
At Choicetel, we’re passionate about making technology simple for everyday users. Reach out today, and let us help you get the most out of your devices.
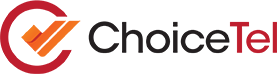

Recent Comments