Experiencing frequent computer crashes is frustrating and can result in lost work, reduced productivity, and potentially costly repairs. While occasional crashes can happen due to minor software glitches, persistent issues often indicate more significant problems that need attention. If you’re wondering, why does my computer keep crashing, it could be due to several underlying causes. In this guide, we’ll break down the common causes behind computer crashes and offer practical solutions to keep your system stable and efficient
How Do I Stop My PC from Crashing?
Preventing your PC from crashing involves proactive maintenance and addressing the root causes of instability. Here are some detailed strategies to reduce the chances of future crashes:
Keep Software and Drivers Updated
Outdated software or drivers are the leading causes of system instability. Here’s what you can do:
- Operating System Updates: Regularly install the latest updates for Windows or macOS to ensure your system benefits from security patches and performance enhancements.
- Driver Updates: Hardware devices like graphics cards, network adapters, and sound systems rely on up-to-date drivers for optimal performance. Use a trusted driver updater tool or manually download updates from the manufacturer’s website.
Protect Against Malware and Viruses
Cyber threats like malware can corrupt system files and cause crashes. To protect your PC:
- Use trusted antivirus software like Norton, McAfee, or Bitdefender to schedule regular scans.
- Avoid downloading software from unverified sources and refrain from clicking on suspicious links in emails or websites.
Prevent Overheating
High temperatures can cause your computer to crash or shut down unexpectedly to prevent hardware damage.
- Ensure Proper Airflow: Position your PC in a well-ventilated area and avoid placing it on surfaces that block ventilation, such as beds or carpets.
- Clean Dust: Use compressed air to regularly clean dust from your PC’s fans and internal components.
- Invest in Cooling Solutions: Consider upgrading to liquid cooling or additional fans for high-performance systems.
Check for Hardware Issues
Faulty or loose hardware components can cause instability.
- Inspect your RAM, storage drives, graphics card, and other components for signs of wear or damage.
- Reseat hardware components to ensure they’re securely connected.
For persistent problems, seek assistance from Computer repair professionals who can perform a thorough diagnostic.
How Do I Find Out What Caused My Computer Crash?
Identifying the cause of a crash is crucial for resolving it effectively. Here’s how you can investigate:
Use the Event Viewer
Windows Event Viewer logs system errors and crashes. Look for entries labelled “Critical” or “Error” around the time of the crash. These logs often include details about what caused the issue.
Analyze BSOD Codes
The Blue Screen of Death (BSOD) often displays an error code when the system crashes. Search online for the meaning of the code to narrow down potential causes.
Run Hardware Diagnostics
Use built-in tools like Windows Memory Diagnostic or third-party utilities such as MemTest86 to test your RAM or CrystalDiskInfo to check the health of your hard drive.
Boot in Safe Mode
Safe Mode turns off all non-essential processes, making determining if a third-party application is causing the crash easier. If the system runs smoothly in Safe Mode, the issue may be related to recently installed software or drivers.
If these steps feel overwhelming, consulting an expert in Onsite Computer Repairs can save time and ensure accurate diagnostics.
How to Fix a Crashed Computer?
Once you’ve identified the root cause of the crash, here are solutions tailored to specific problems:
Fix Corrupt System Files
Corrupt files can cause frequent crashes. Use Windows System File Checker (SFC) or DISM commands to repair missing or damaged files.
- Run sfc /scannow in Command Prompt to automatically fix issues.
Upgrade RAM or Storage
If insufficient resources are the issue:
- Upgrade your RAM to handle memory-intensive applications.
- Replace a nearly complete hard drive with a larger SSD or HDD for improved performance.
Reinstall Operating System
Reinstalling your operating system can resolve persistent software issues when other solutions fail. Back up your data before proceeding.
Seek Professional Help for Hardware Repairs
For hardware-related crashes, professionals at Laptop Repairs or MacBook Repair services can repair or replace faulty components like screens, batteries, or GPUs.

Why Does My PC Keep Freezing and Crashing?
If your PC freezes or crashes frequently, it’s often due to resource constraints or failing components. Here are the top culprits and their fixes:
Insufficient Memory (RAM)
When your system runs out of RAM, it may freeze or crash.
- Solution: Close unnecessary applications or upgrade to higher-capacity RAM modules.
Complete or Fragmented Hard Drive
A cluttered hard drive slows down your system and increases the likelihood of crashes.
- Solution: Regularly clean up unused files, uninstall unnecessary programs, and defragment your drive.
Power Supply Issues
An unreliable power supply can cause random shutdowns.
- Solution: Test your power supply unit (PSU) and replace it with a high-quality model if needed.
Overheating Components
As mentioned earlier, excessive heat can cause instability.
- Solution: Ensure proper cooling and consider using monitoring tools like HWMonitor to monitor temperatures.

Preventing Future Crashes: Best Practices
To maintain a stable and reliable computer, incorporate the following habits into your routine:
- Back-Up Regularly: Always have up-to-date back-ups of important files to protect against data loss. Use tools like Windows Back-up, Time Machine (for Macs), or cloud services like Google Drive.
- Monitor System Health: Regularly check system performance using built-in or third-party tools to catch issues before they escalate.
- Schedule Maintenance: Set reminders for software updates, hardware cleaning, and virus scans.
At Choicetel, we offer various services to help keep your devices in top condition. Whether you need help with computer, laptop, or onsite computer repairs, we have the expertise to diagnose and fix any issues efficiently.
Need Expert Help?
If you’re struggling with computer crashes or need assistance with computer repairs, consider consulting a professional. Need a Computer Tech Near Me? Get Same-Day Repairs here can help you find reliable computer repair services in your area.
Data Recovery Services
If you’ve lost important data due to a crash, Where Can I Find the Most Reliable Data Recovery Near Me Today? can guide you to trusted data recovery services.
Network Speed Issues
If you’re experiencing slow internet speeds, check out Common Issues with Network Speed and How to Fix Them for troubleshooting tips.
Ready to Resolve Your Computer Crashes?
Don’t let frequent crashes slow you down. Whether you’re facing hardware failures, software conflicts, or malware infections, taking a proactive approach can save you time, money, and frustration.
For expert assistance, trust Choicetel to handle all your computer repair needs. With our experience and commitment to quality, we ensure your systems stay functional and crash-free. If you’re dealing with motherboard issues, consider our Expert Laptop Computer Motherboard Repair Services: Call Today to restore your system’s performance. Plus, if you’re looking to upgrade or need a new system built for optimal performance, check out our Gaming Computers Brisbane: Custom Builds for Superior Performance.
Contact us today to get started and end your computer troubles once and for all!
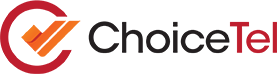

Recent Comments