Experiencing a slow computer can be incredibly frustrating. Whether you’re waiting for a file to load, a program to start, or your browser to respond, a sluggish system can derail productivity and hinder your workflow. The good news is that there are many common reasons for a slow computer and just as many solutions to help get your machine running smoothly again. Here’s a detailed guide to diagnosing and fixing the issues causing your computer to lag.
Why Is My Computer So Slow?
Experiencing a slow computer can be incredibly frustrating. Whether you’re waiting for a file to load, a program to start, or your browser to respond, a sluggish system can derail productivity and hinder your workflow. The good news is that there are many common reasons for a slow computer and just as many solutions to help get your machine running smoothly again. Here’s a detailed guide to diagnosing and fixing the issues causing your computer to lag.
Check for Malware
Malware is one of the most common culprits behind a slow computer. These harmful programmes can run in the background, using up system resources and greatly slowing things down. To tackle this issue, you should:
- Run a Full System Scan: Use your antivirus software to scan your entire system comprehensively. Most antivirus programs can run deep scans that check for all types of malware, including viruses, worms, spyware, and trojans.
- Update Your Antivirus Software: Ensure that your antivirus software is up-to-date. New threats are discovered regularly, and software updates help protect your system against the latest malware.
If malware is detected, follow the software’s recommendations to remove it. You might need to consult a professional for virus removal or use specialized malware removal tools in severe cases.
Uninstall Unnecessary Programs
Over time, you might accumulate a lot of software you no longer use. These programs can slow down your computer because they use up resources and disc space that could be used for other things. Here’s how to manage your programs:
- Review Installed Programs: Look over the list of programmes that you have on your computer. You can do this on Windows via the Control Panel or Settings > Apps. On Mac, you can view applications in the Applications folder on the Finder.
- Uninstall Unused Programs: Remove any software that you don’t use frequently. Be cautious not to uninstall critical system applications. For applications that you don’t use but are unsure about, research them before removing them.
Some programs run at startup by default, even if you don’t actively use them. Managing these startup programs can free up system resources and improve boot times.
Update Your Software
Updating your operating system and programmes is important for keeping your computer running at its best. Software updates often include performance enhancements, bug fixes, and security patches. Here’s what you should do:
- Operating System Updates: Make sure your computer’s software is up-to-date. Check for updates through Settings > Update & Security > Windows Update for Windows. For Mac, go to System Preferences > Software Update.
- Application Updates: Check for updates for all loaded apps regularly. Many programs have built-in mechanisms or can be updated through their respective app stores. You might also want to consider backup tools as part of Backup Solutions to ensure your data remains safe during the update process.
Updating your software can fix bugs and compatibility issues that may be causing your computer to run slowly.

Free Up Disk Space
A full hard drive can lead to decreased performance. When your disk is near capacity, your system has less space to store temporary files and perform other tasks. Here’s how to free up disk space:
- Delete Unnecessary Files: Go through your files and folders to delete anything you no longer need. Consider using tools like Disk Cleanup on Windows or Storage Management on Mac to identify large files and applications you can remove.
- Clear Browser Cache: Web browsers store temporary files and data to speed up loading times. However, these caches can grow large over time. Regularly clear your browser cache to free up space and improve browser performance.
- Remove Duplicate Files: Use file management tools to find and delete duplicate files that may take up extra space.
Regularly managing your disk space can prevent performance issues related to storage constraints.
Upgrade Your RAM
Random Access Memory (RAM) is crucial for your computer’s performance, especially if you run multiple applications simultaneously. Insufficient RAM can cause slowdowns as your computer struggles to manage its workload. Here’s what you should consider:
- Check Current RAM Usage: Use Task Manager on Windows (Ctrl + Shift + Esc) or Activity Monitor on Mac to check how much RAM you’re using and whether you’re reaching capacity.
- Upgrade RAM: If you often use most or all available RAM, consider upgrading. Adding more RAM can significantly boost performance, especially for multitasking and demanding applications.
Consult your computer’s manual or a professional to determine the type and maximum amount of RAM your system supports.
Switch to an SSD
If you still have a hard disc drive (HDD) in your computer, switching to a solid-state drive (SSD) can make it run much faster. SSDs are faster than HDDs because they use flash memory, allowing quicker data access and retrieval. Here’s how to make the switch:
- Purchase an SSD: Choose one that fits your storage needs and budget. Ensure compatibility with your computer’s specifications.
- Install the SSD: Follow the manufacturer’s instructions or consult a professional to install the SSD. You may need to transfer your operating system and data to the new drive, which can be done using cloning software or a fresh OS installation.
One of the best ways to improve system speed and responsiveness is to upgrade to an SSD. If you are considering long-term performance, seek Insurance Quotes to protect your hardware investments.

Defragment Your Hard Drive
If you’re using an HDD, defragmentation can help improve performance. Fragmentation happens when files are spread out on the disc, which makes it take longer to reach data. Defragmenting reorganizes these files for faster access. Here’s how to defragment your hard drive:
- Use Built-In Tools: Use the built-in Defragment and Optimize Drives tool on Windows. Defragmentation is usually managed automatically on Mac, but third-party tools are available if needed.
- Schedule Regular Defragmentation: Set up a regular schedule for defragmentation to keep your hard drive organized. Most systems allow you to automate this process.
SSDs do not require defragmentation and can benefit from other maintenance techniques, such as firmware updates and TRIM commands.
Manage Startup Programs
Many programs may start up immediately when your computer does, which may slow it down and use up resources. Managing these startup programs can help improve boot times and overall system performance. Here’s what to do:
- Review Startup Programs: On Windows, access Task Manager and go to the Startup tab to view and manage startup programs. Go to System Preferences > Users & Groups > Login Items on Mac.
- Disable Unnecessary Programs: Disable or remove programs you don’t need to start automatically. Be cautious and ensure that essential system applications are not disabled.
By managing startup programs, you can streamline your computer’s boot process and improve responsiveness.
Explore Additional Services
Consider professional assistance for comprehensive support with your computer issues. Services such as Onsite Computer Repairs, Data Recovery, and iMac Repairs can be valuable for more complex problems. To learn more about these services and get expert support, visit ChoiceTel. They have many options to make sure your computer works well and quickly.
Applying these tips and exploring professional options can significantly improve your computer’s speed and overall performance, making your digital experience smoother and more productive.
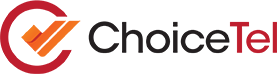
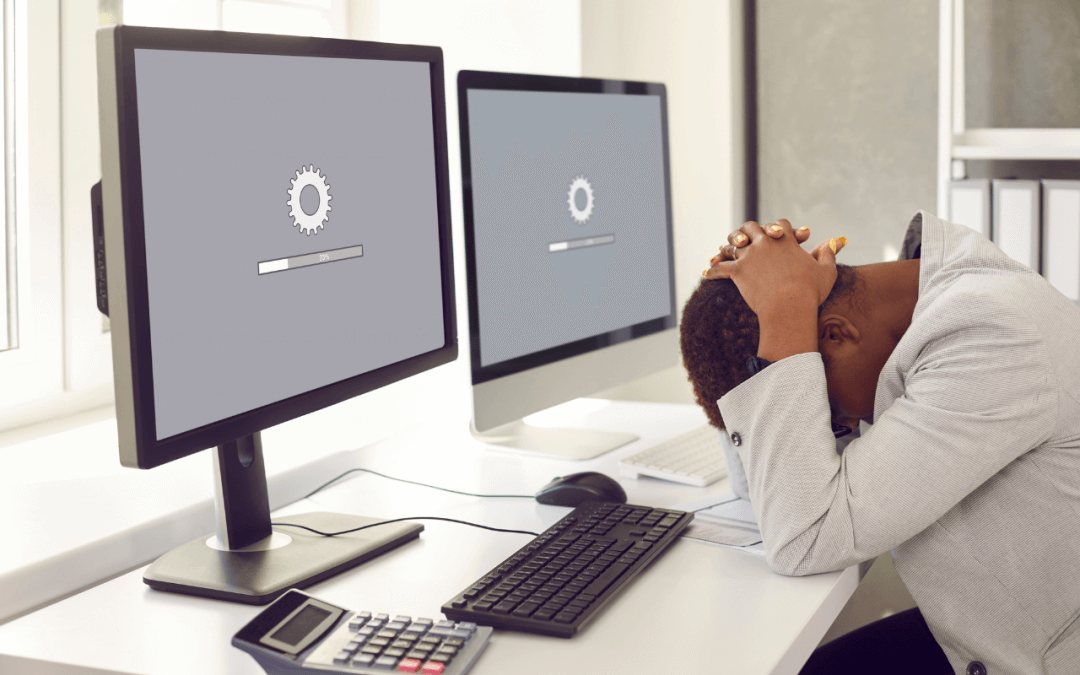
Recent Comments